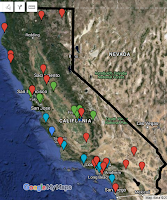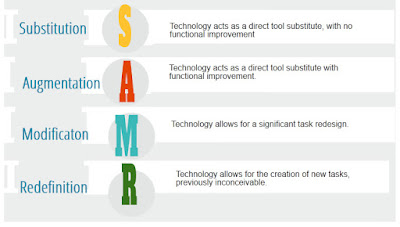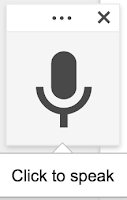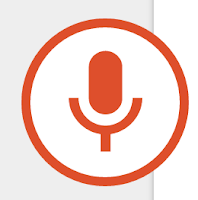A student of mine is a teacher in a district that is SO restrictive regarding the online content that is blocked, that she described it this way:
"Our school denies students (and TEACHERS) from Blogger, YouTube, Google Hangouts, limited Calendar abilities, and even a large portion of images are blocked."
This both broke my heart for her and her students, and angered me. This degree of restriction is both sad, and borderline educational malpractice.
Here is my position, and rationale for a different policy.
If schools block YouTube, and most images when students are on school property, then they will have absolutely zero practice in how to handle staying on task in the midst of distracting, and even inappropriate, content online.
If we give them no guidance at all in how to navigate the reality they will live in, then they will be unequipped to function in the world once they leave us.
Online content and tools like YouTube, blogs, Google Hangouts, and images exist in the world outside of school.
Yes, there is a lot of garbage available online - from the harmless-but-distracting to the severely troubling. It should concern any adults that are in charge of
They aren't going away any time soon. The online reality will only get more complex, not simpler.
The need for students to be educated in how to interact appropriately in that environment is not going to fade away - it's only going to increase.
These are simply statements of fact, whether we like it or not. We cannot change these realities.
It would be far better to train them to find appropriate videos and images for educational purposes, to hold them accountable for appropriate online behavior while they are under our authority and supervision. Then, they will be truly ready to function as an educated person in the world that exists outside of school.
The need for students to be educated in how to interact appropriately in that environment is not going to fade away - it's only going to increase.
These are simply statements of fact, whether we like it or not. We cannot change these realities.
It would be far better to train them to find appropriate videos and images for educational purposes, to hold them accountable for appropriate online behavior while they are under our authority and supervision. Then, they will be truly ready to function as an educated person in the world that exists outside of school.
On the other hand, I would advocate for a perhaps gradual lifting of restrictions as students progress up the grade levels. For example, my 4th graders don't have access to email, but high school students do. Also, I would suggest that an intermediate stage of change for a school district like this would be to allow teachers access to all of these tools (assuming that they are professional, trustworthy adults, that are perfectly capable of staying on task and appropriate in using the tools unfiltered). There should be no anxiety about teachers demonstrating the use of the tools. If district leadership can't handle going from almost total blocking to nearly zero blocking, they at least take this baby step toward more sane and responsible policies in this area.
Also, I'm not advocating having no blocking of images or websites at all. Some blocking/filtering software is appropriate.
Summary: Don't just block, and pretend that we have solved the problem, and wash our hands of the thorny issue of inappropriate online content.
This rant is officially over. For now.